快影视频剪辑教程自学(快影视频怎么剪辑的使用教程)
近年来随着自媒体行业的盛行,各大社交媒体平台也如雨后春笋般层出不穷,普通大众都把更多的时间和精力用在了陪伴手机上,不仅仅只是为了享受一些网络小视频带来的乐趣,人们还可以利用网络给自己的生活带来更多的经济收入。
随着各大社交平台自身系统的不断完善和成熟,在保障网友的隐私和权益上也是严谨依法的,所以才吸引了大批网友争先拥后地加入互联网的行列。
当前疫情肆虐的局势下,更铸就社交媒体的蓬勃发展,显而易见,人们都被困在家里也不能闲着啊,得想法子赚口粮。于是自媒体的兴起,捧红了大批网红。
只要不违法,任何人都可以去做自媒体,利用网络宣传效应给自己的产品引进流量,有流量自然就有收益,哈哈,扯远了点,回归正题...要想利用网络赚钱,比如网络直播带货、上传视频分享生活趣事或者分享技能赚取流量,网络教学等等,都需要学会编辑视频,怎样才能更快的入手呢?
不要被任何一个应用软件吓到,开发它的编程人员首要考虑的是用户的需求性和可操作性,好的程序打开之后所有功能都出现在最显眼的位置,并且每个功能都配有效果图,让你一看就明白。
下面就利用自学的快影剪辑软件,让初学的你快速上手,只要学会一些常用的、简单的操作就能完成你的创造梦。不用担心,用久了就能编辑各种有创意的视频,熟能生巧嘛!不管你是以什么样的方式呈现给观众,归根结底是要让观众很容易就能懂你的视频,对吧?
首先 打开快影,点击创造【剪辑】,选中需要剪辑的视频。

一 进入剪辑工具栏
1)剪辑视频
快影中有两个剪切分割素材的方法。
A. 选中片段,拖动滑块两边的黄色区域,即可剪切掉不要的部分。
B.点击分割,把一大段视频分成多段,选中不需要的片段并删除。
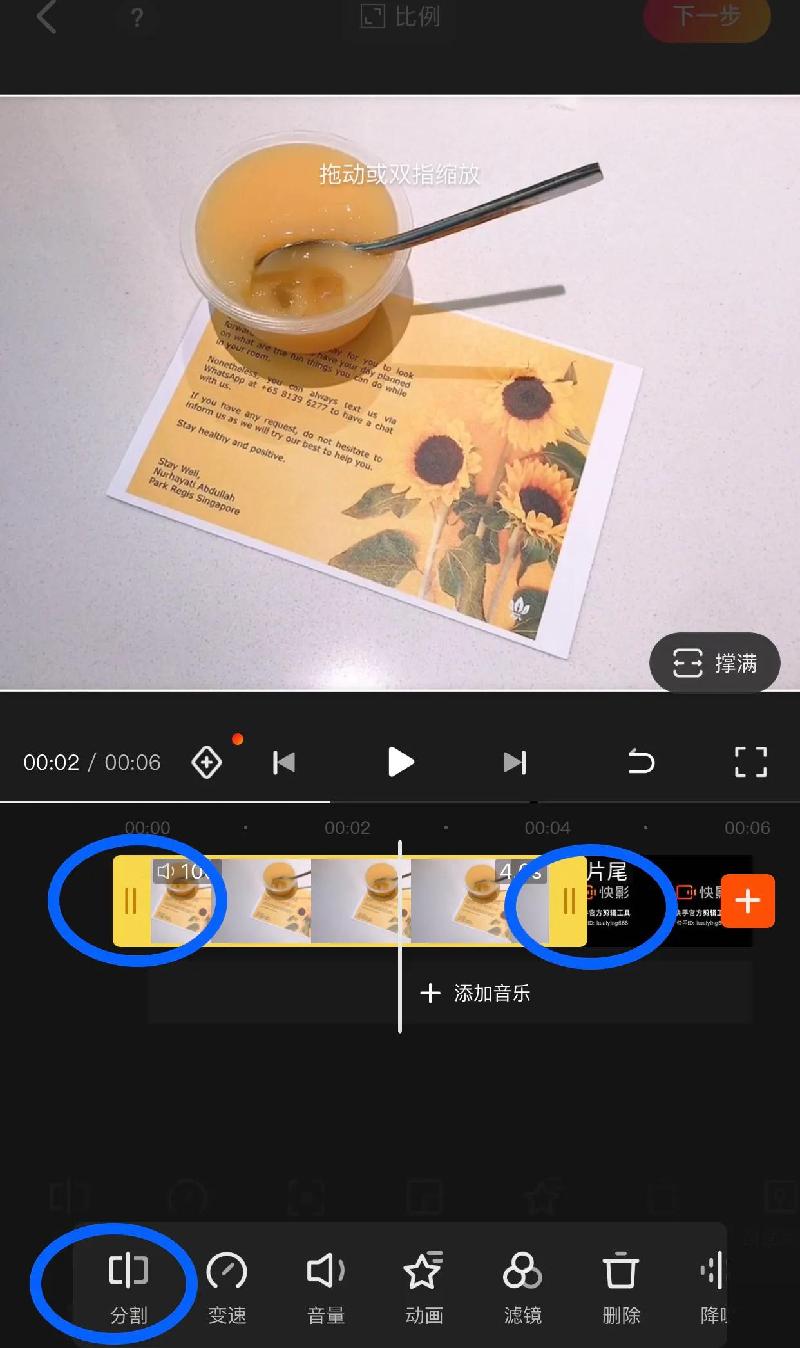
2)添加转场
导入多段视频后,点击每段视频间的连接的白色小方块,即可添加转场效果。
同样,“分割”的片段,分割衔接处也会出现转场的白色小方块。
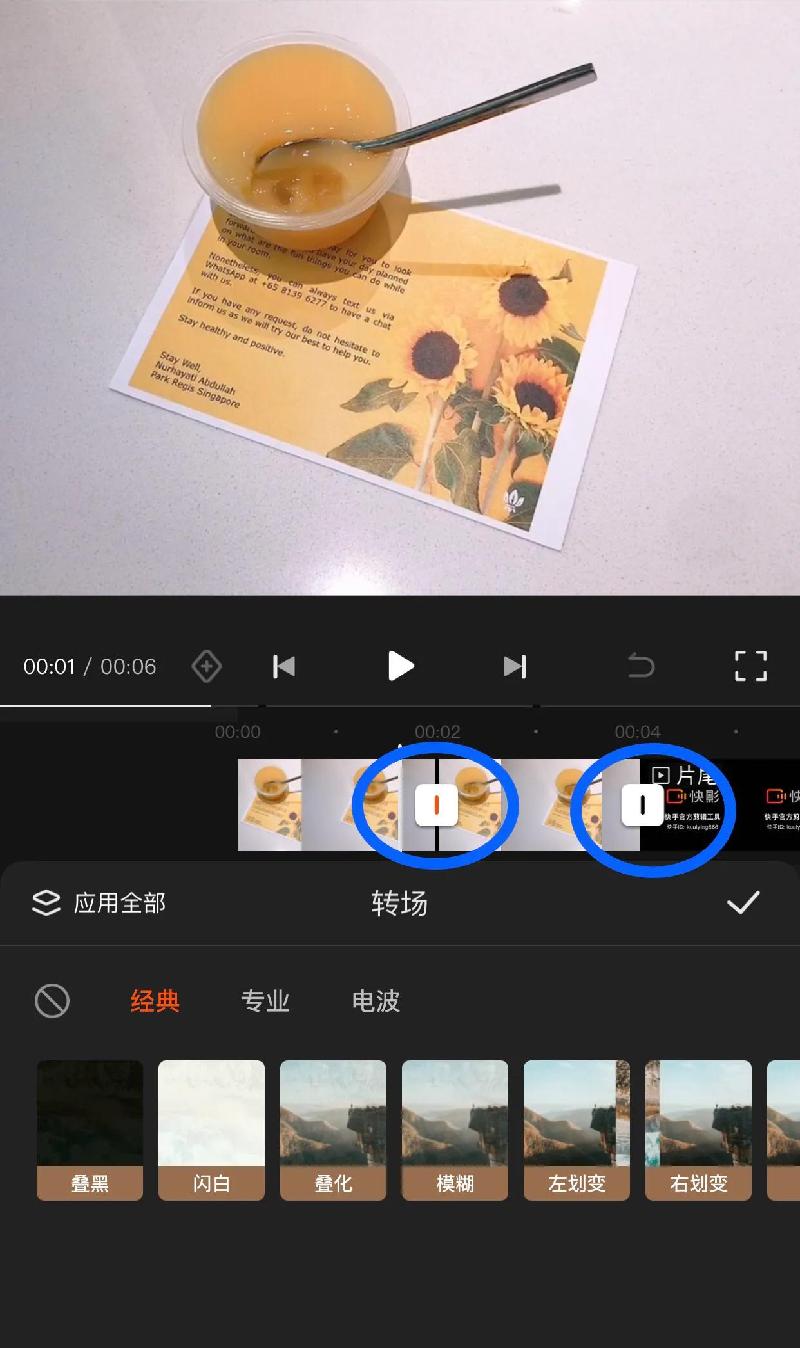
3)视频变速
选中单个视频片段手机快影视频剪辑全教程,点击【变速】,拖动变速条,小于1x变慢速,大于1x变快速。
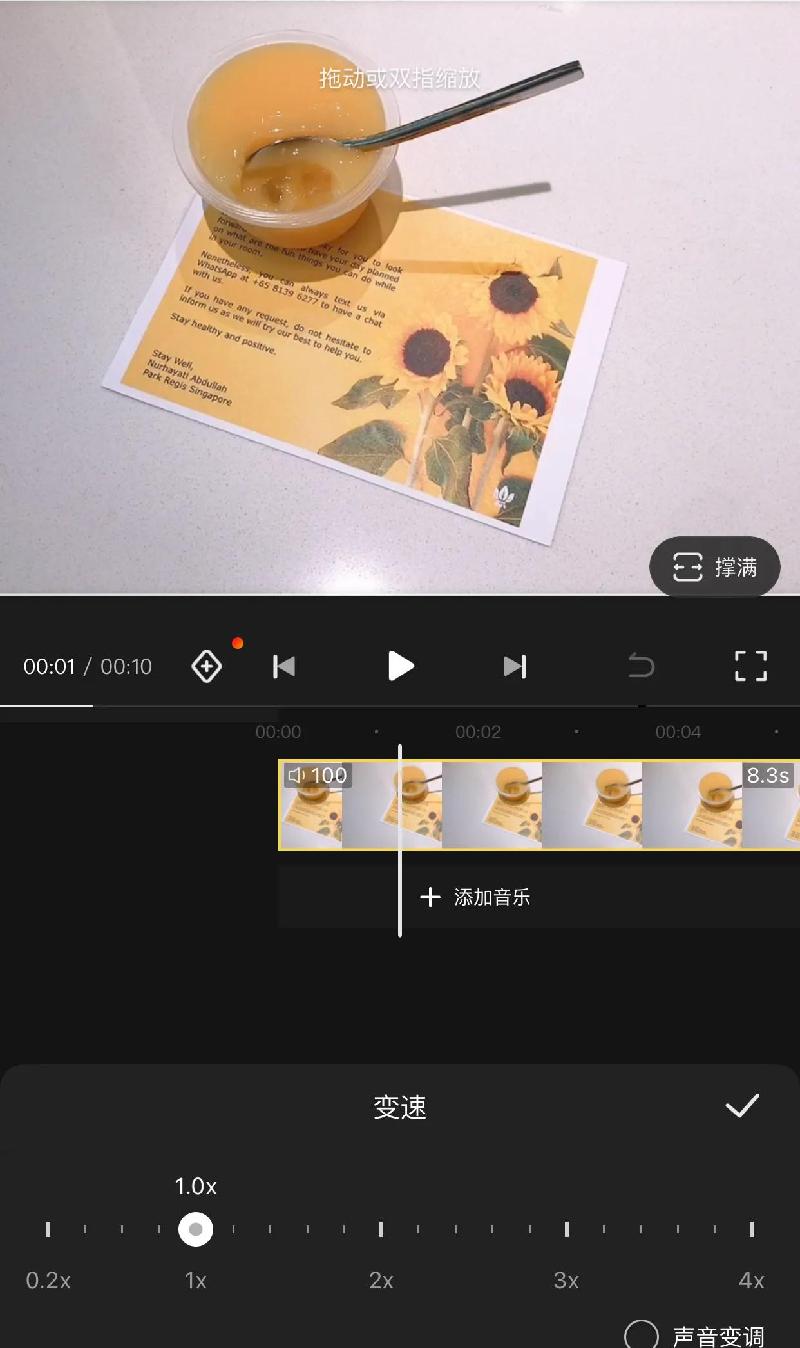
4)倒放
选中单个视频片段,点击【倒放】,可以一键倒放片段。
意思就是视频的播放时间反着播放,比如说视频是从远处到近处的顺序,用倒放就会变成从近处到远处。
5)改变画幅比例
点击画面最上面正中【比例】框框,可以选择不同画幅比例。
还可以双指在画面上伸缩,调整画面的大小。
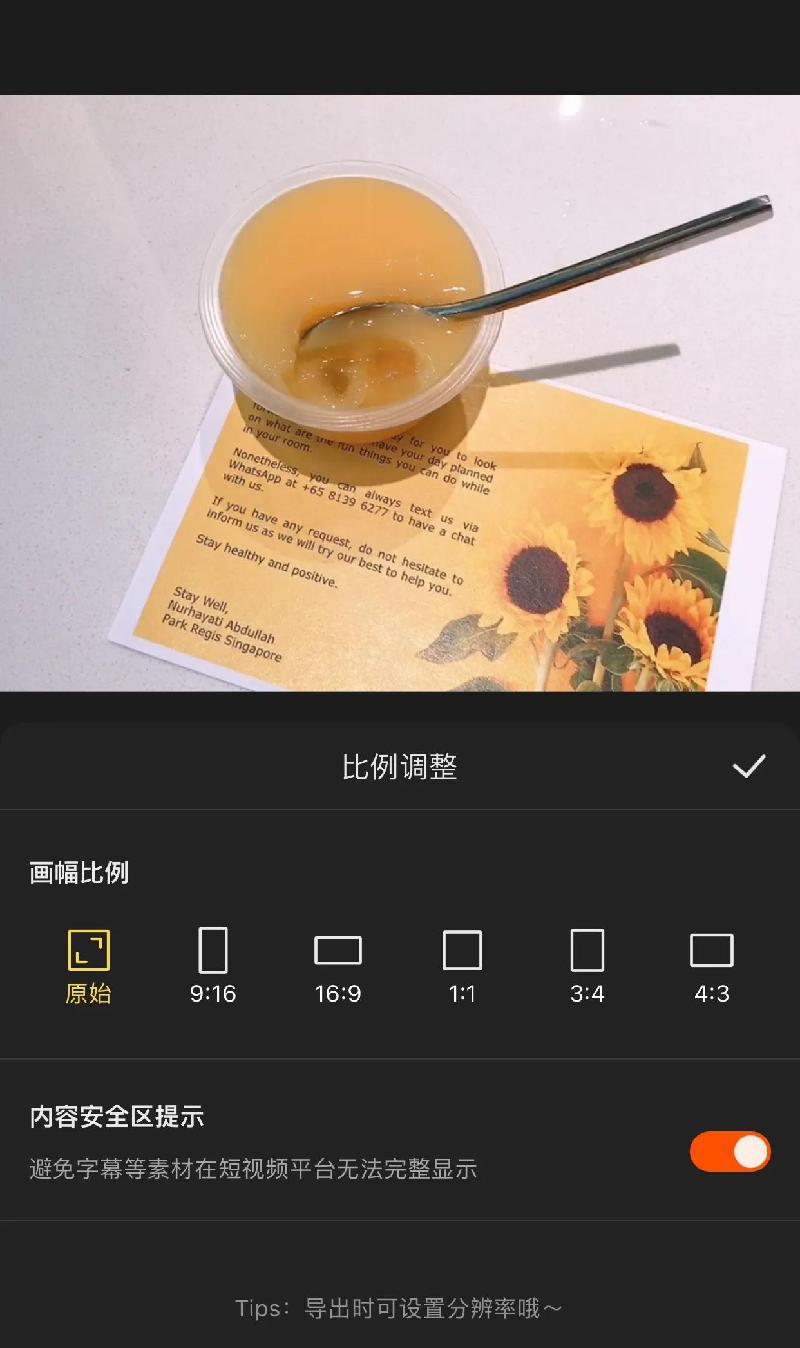
二 添加滤镜,需先切换到滤镜工具栏。
1)挑选滤镜
共设有10种类滤镜:人像、质感、风景、情绪、胶片、电影、复古、油画、美食、风格。
2)调节滤镜强烈
选定某个滤镜后,再点一次该滤镜,可调节滤镜的强弱系数。
滤镜的效果图是比较微弱的差别,这里就不用图了,因为很难看出来。
三 配乐音效,切换到音效工具栏
1)添加音乐
点击【音乐】,可搜索你想要添加的音乐或到各音乐分类里挑选喜欢的音乐。
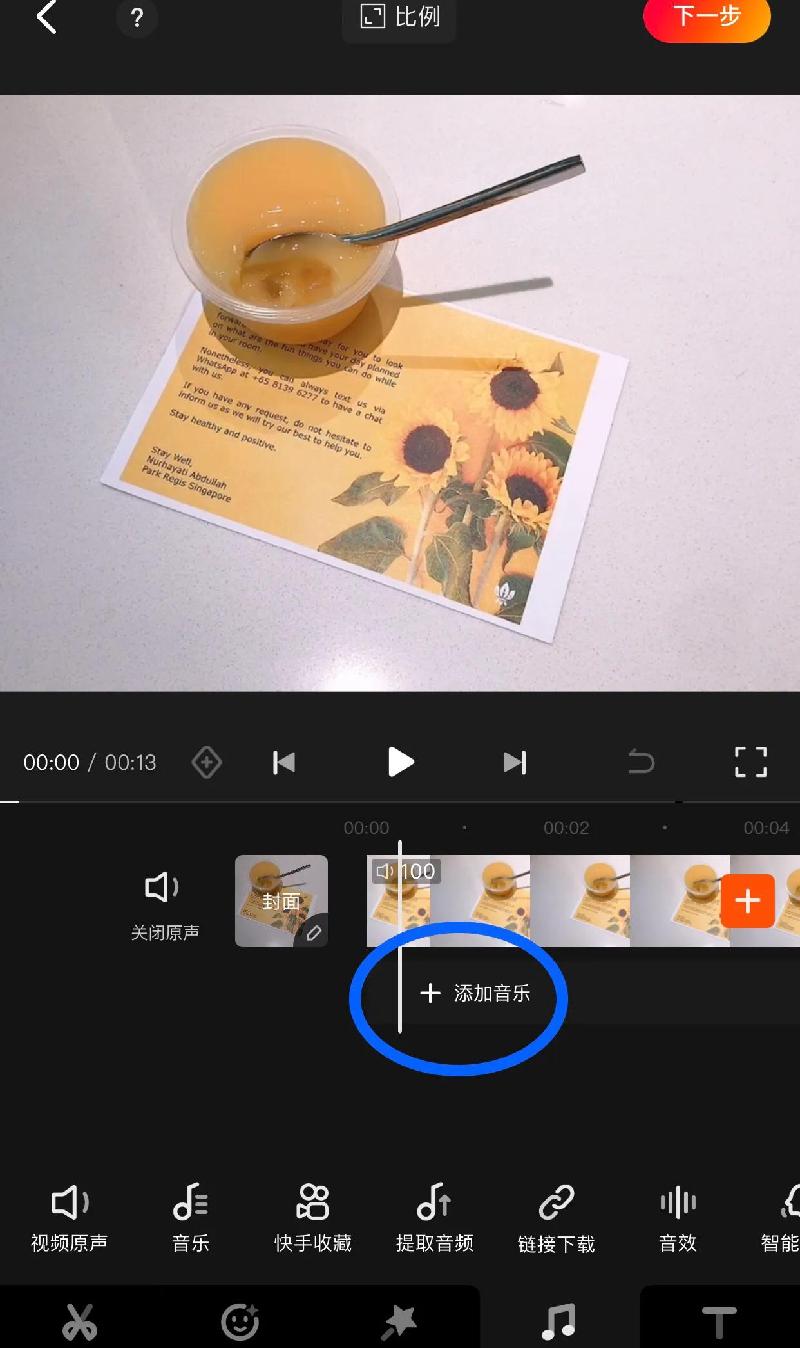
2)裁剪音乐长度
选中已添加音乐的片段,会出现【编辑音乐】按钮,点击后可裁剪音乐长度,调节音量。
3)添加多段音乐
拖动视频轴到没有音乐的片段,依照上面的步骤,继续添加音乐,裁剪音乐。
4 添加音效
点击【音效】,即可添加多种搞怪音效。
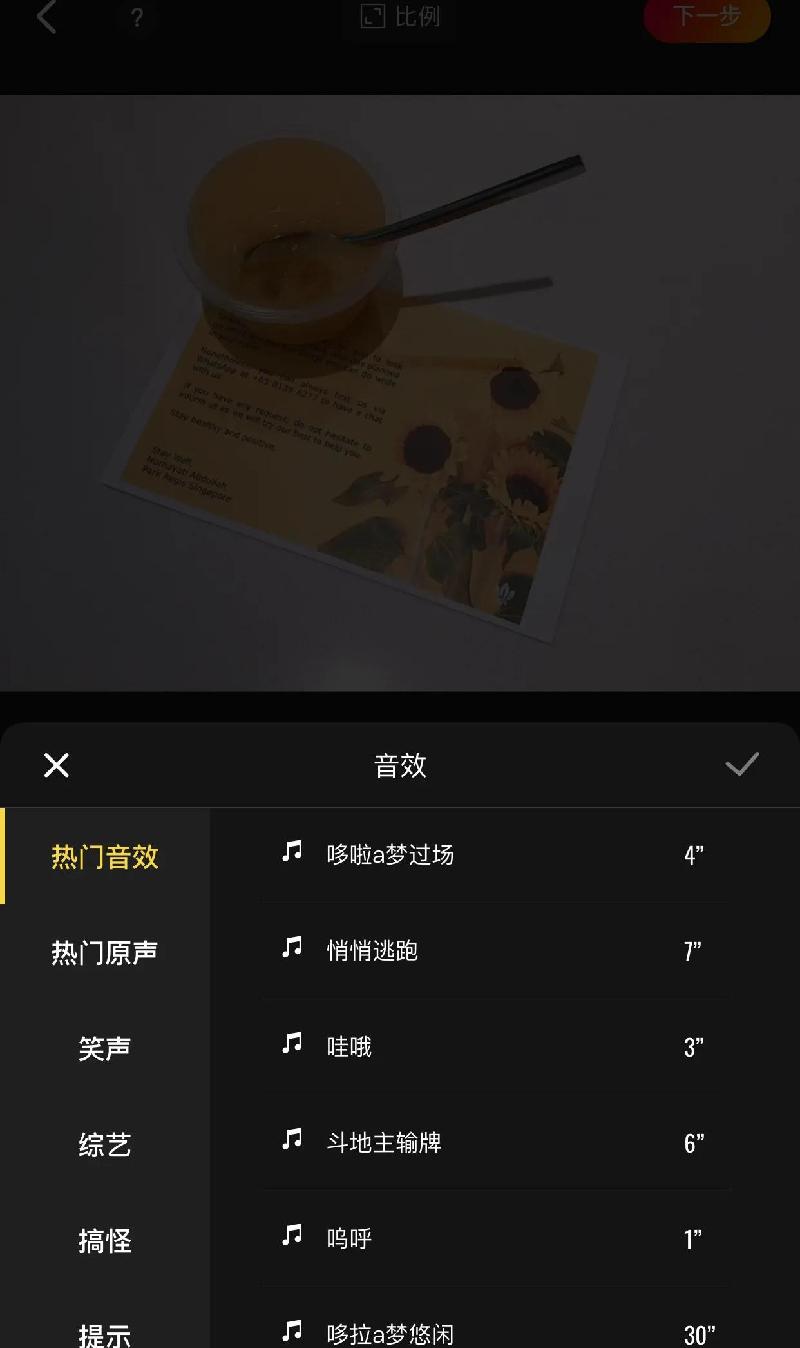
5)变声
点击【音量】,可对视频全局声音进行变声,包括小黄人、小屁孩、大叔、小姐姐、机器人、重机器、回音等多种特色变音效果。
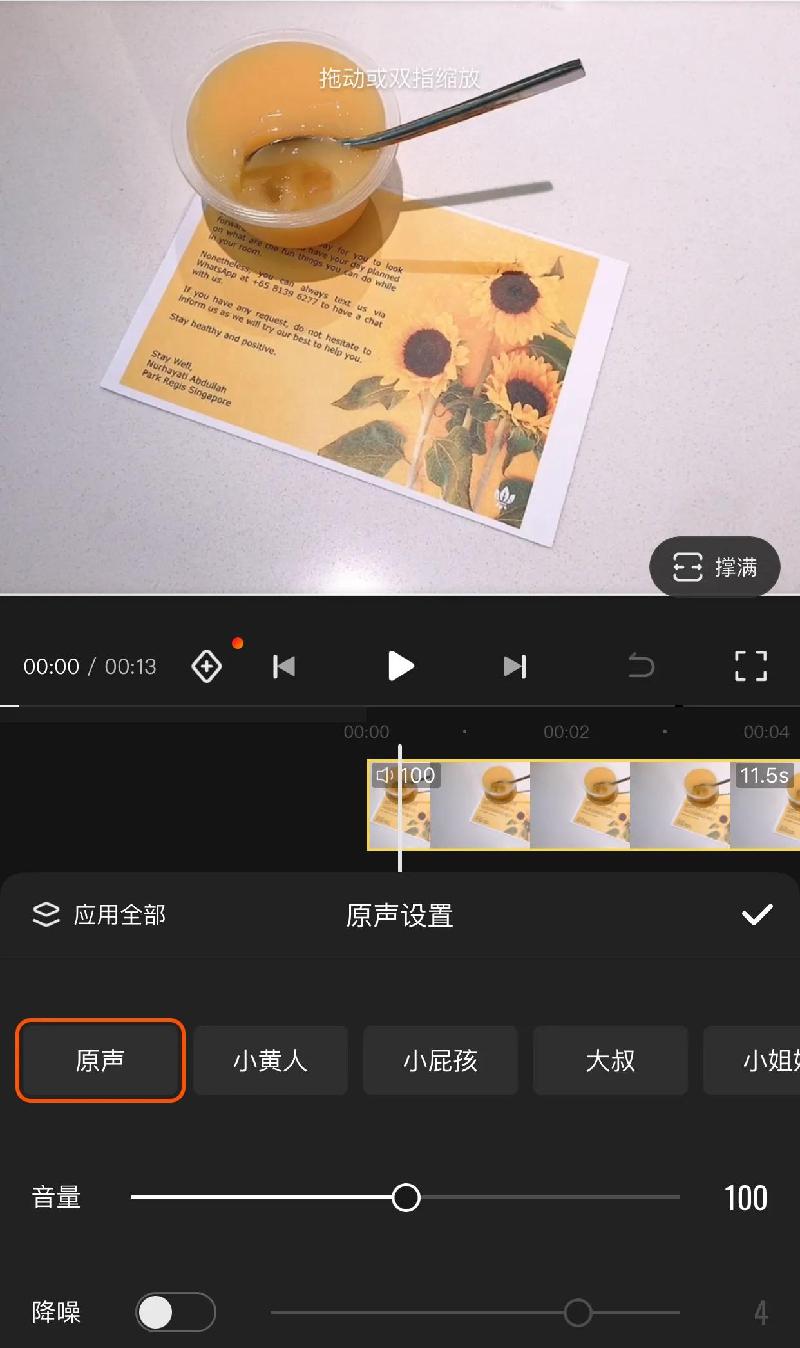
四 添加字幕,切换到字幕工具栏
1)自动生成字幕
点击【自动识别】,能一键识别视频中的语音,自动生成字幕。
2)手动输入字幕
拖动视频轴到需要添加字幕的位置,点击中间【T】字幕按钮,可以输入字幕文本。
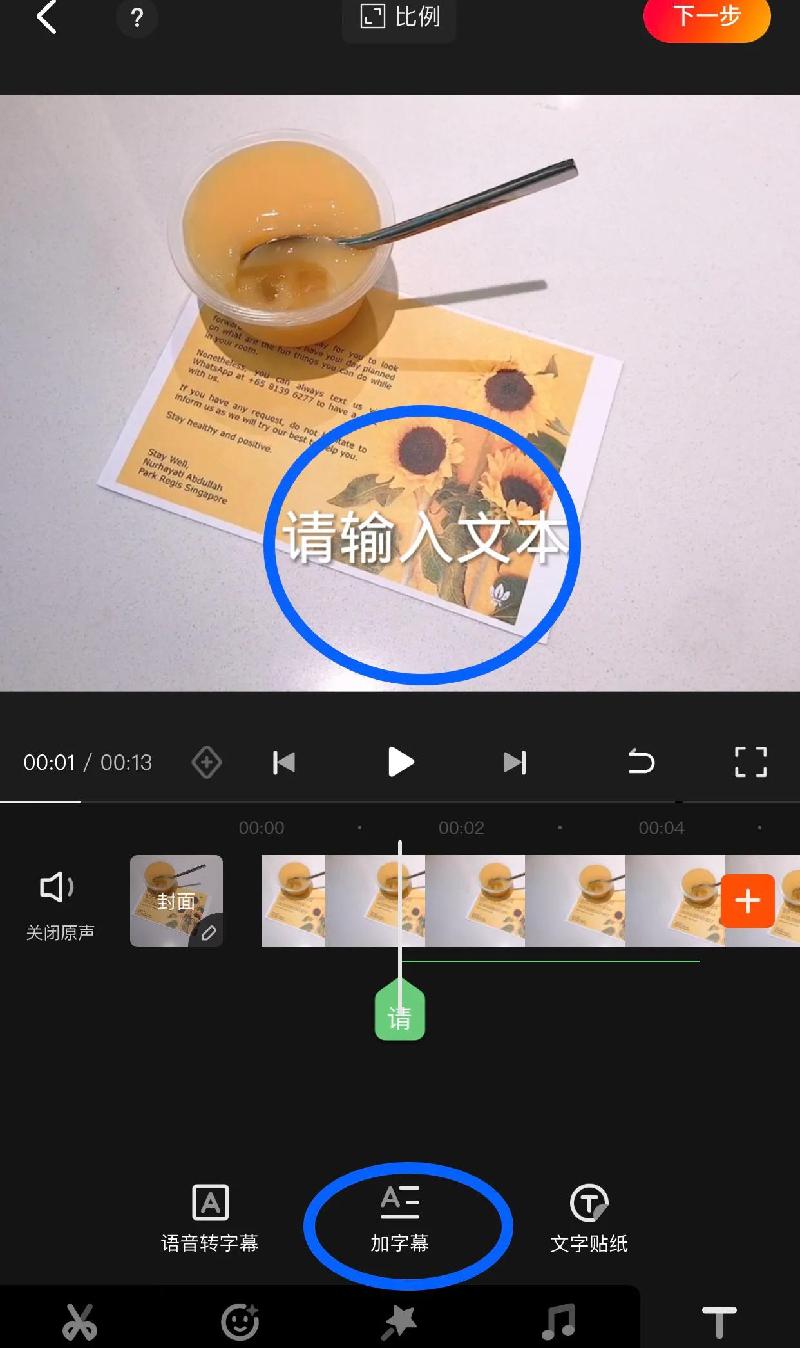
3)编辑字幕
可以拖动字幕位置,也可以修改字体,颜色手机快影视频剪辑全教程,字号和描边。
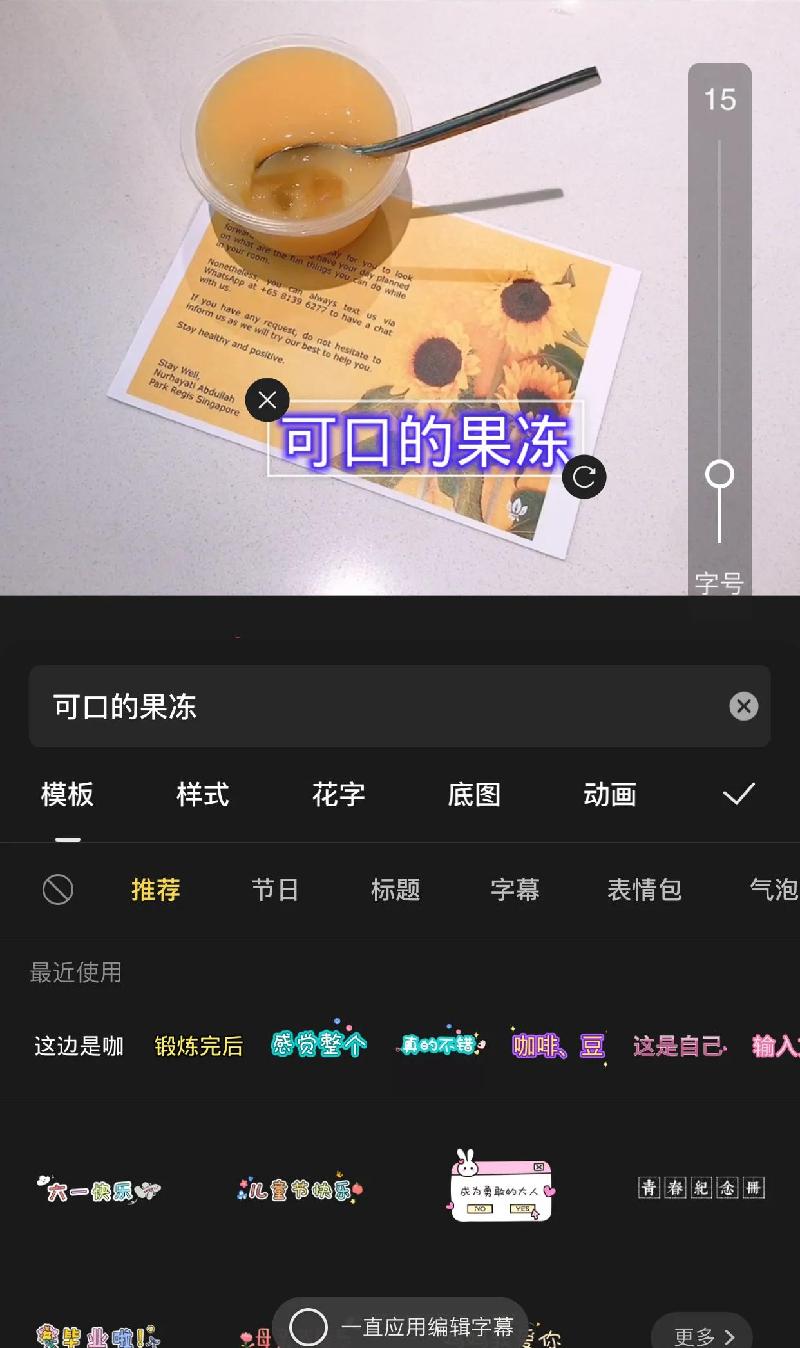
五 到了封面设计啦,完成封面设计就快大功告成咯!
首先选中【封面】字样
滑动视频,选择封面图,然后选择下方的封面样式,编辑封面标题。
六 导出和发布快手
1)导出视频
编辑完视频后,点击右上角的【下一步】,即可导出视频,保存于相册。
2)发布快手
导出完成后,点击下方【导出并分享】按钮,即可一键发布快手(可发布10分钟以内的视频)。
在编辑视频的时候手机快影视频剪辑全教程,希望可以帮到你哦!
免责声明:本文系转载,版权归原作者所有;旨在传递信息,不代表本站的观点和立场和对其真实性负责。如需转载,请联系原作者。如果来源标注有误或侵犯了您的合法权益或者其他问题不想在本站发布,来信即删。
声明:本站所有文章资源内容,如无特殊说明或标注,均为采集网络资源。如若本站内容侵犯了原著者的合法权益,可联系本站删除。

