pr怎么制作片尾滚动字幕表
!大家好,我是七步走教程小编,今天我们来分享一下“pr怎么制作片尾滚动字幕表”这篇文章,相信有很多小伙伴都会了pr片尾滚动字幕怎么做,但是还是有不会的新手小伙伴,下面小编就来分享一下吧!
利用pr自带的滚动字幕功能 制作向上滚动字幕
工具/原料
方法/步骤
1、打开pr软件,在上方找到“字幕”-“新建字幕”-“默认滚动字幕”
修改“名称”-“确定”
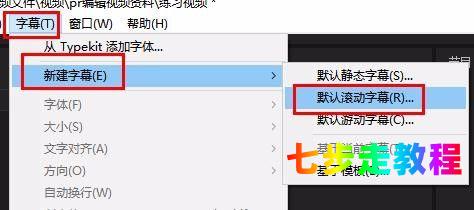
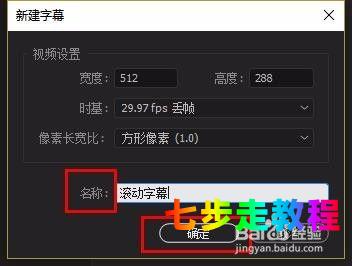
2、在弹出的字幕编辑面板中找到“滚动/游动选项”,点击打开
选择“滚动”,勾选“开始与屏幕外”“结束于屏幕外”
点击“确定”
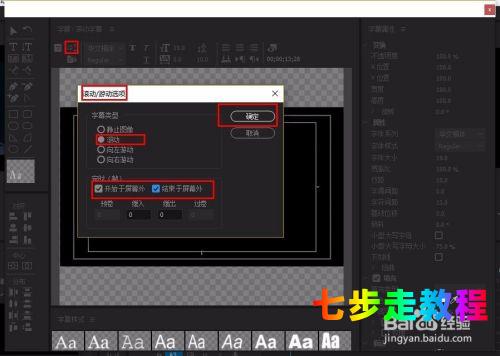
3、找到左上角的 T,在编辑区拉动鼠标不放,拉出一个长方形
输入文字
也可以先将文字做好放在文档里,直接复制粘贴到这里
(在桌面右击鼠标,选择“新建”-“文本文档”,编辑好文字即可)
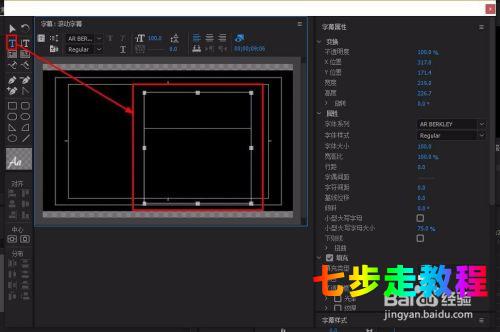
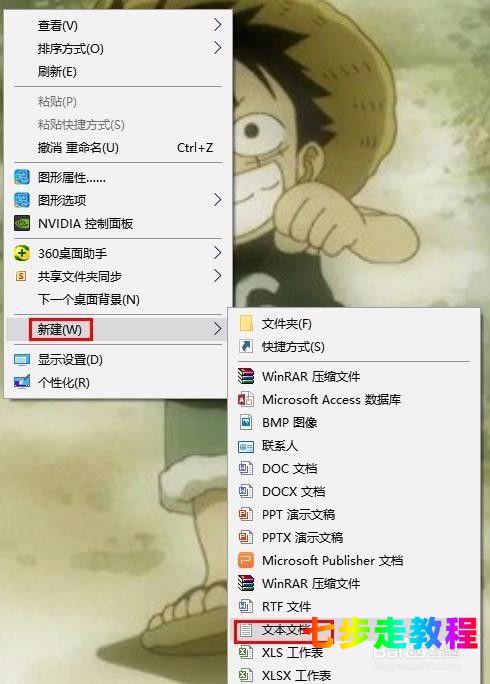
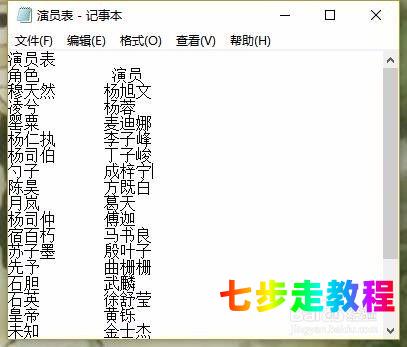
4、对文字的大小、位置、间距等进行修改(看图)
注意:文字样式尽量选择常见的字体pr片尾滚动字幕怎么做,有些字体有的文字是没办法显示的,就会出现□的图标

5、在“项目”面板找到保存的文字,将其拖到轨道
将文字条拉长,即可放慢滚动速度
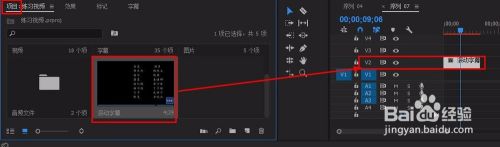
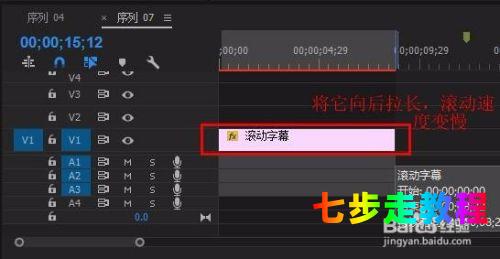
从头播放即可查看
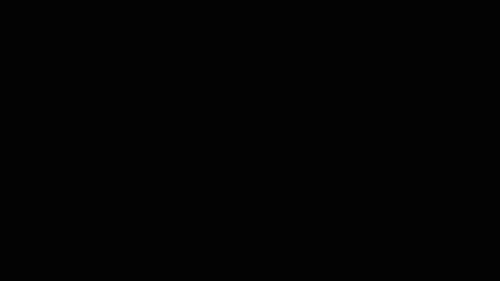
温馨提示
以上内容就是“pr怎么制作片尾滚动字幕表”的全部内容了,小编已经全部分享给大家了,如果还有不会的小伙伴们可要用心学习哦!虽然刚开始接触软件的时候会遇到很多问题,但只要沉下心来先把软件基础打好,后面的学习过程就会顺利很多了。想要熟练本教程的掌握现在赶紧打开自己的电脑进行实操吧!最后pr片尾滚动字幕怎么做,小编希望以上的操作步骤对大家有所帮助,如果觉得还不错就给小编点个赞吧!
声明:本站所有文章资源内容,如无特殊说明或标注,均为采集网络资源。如若本站内容侵犯了原著者的合法权益,可联系本站删除。

