手把手教你视频剪辑,让你知道视频怎么裁剪画面大小!
经常剪辑视频的小伙伴都需要对视频进行裁剪画面大小,一般是用一些工具对视频画面进行裁剪,但有时候裁剪完却发现视频变糊了,很影响视频观看体验感,那你知道视频怎么裁剪画面大小还不会变糊吗?如果不知道的话就来看这篇文章,我来给大家分享几个无损裁剪视频的方法!

方法一:用手机自带的视频剪辑工具来裁剪画面大小。
我们现在手机上都有自带的简单视频剪辑工具,可以对视频进行剪辑、加滤镜、裁剪画面等基础操作,虽然功能比较少,但还是很适合应急的小伙伴使用。
具体操作步骤如下:
步骤一:打开手机相册,找到这个视频,单击一下视频,然后点击界面下方“剪辑”按钮进入剪辑页面。
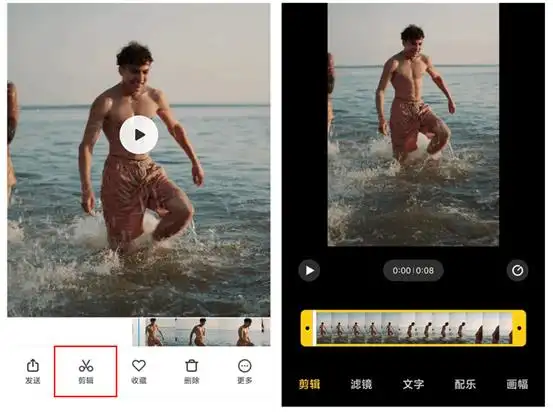
步骤二:向左滑动在剪辑页面中找到“画幅”功能,单击一下选择裁剪视频画面大小,里面虽然没有办法自定义裁剪视频大小,但提供了16;9、3:4、1:1等多种视频画面尺寸可以选择,最后点击“保存”按钮即可裁剪画面大小。
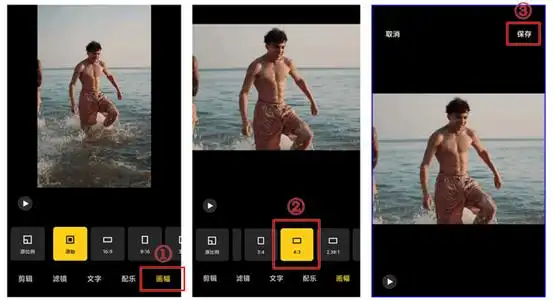
方法二:用“微商视频助手”来裁剪视频画面大小。
这是一款多功能的视频裁剪工具,不仅支持视频剪辑,还提供了书单视频、提取器、修改md5等多种热门工具,满足我们对视频剪辑的多种需求,本次我们的裁剪视频也是用该软件完成的,通过AI内置算法,一键裁剪视频画面大小,自动填充视频因裁剪放大后丢失的细节,让裁剪后的视频保持高清画质。
以下是使用该软件对视频进行裁剪画面大小的具体操作步骤:
步骤一:打开软件,在首页滑动下拉找到“视频工具”下的“画面裁剪”功能,单击一下上传要裁剪画面大小的视频。
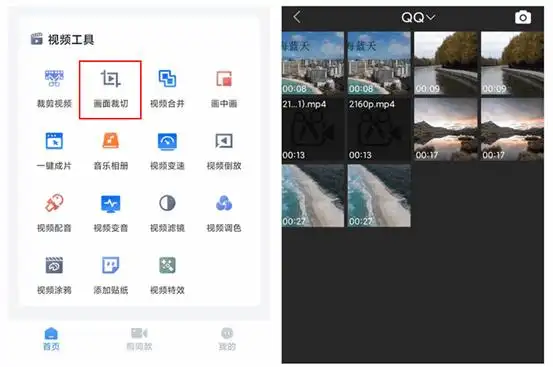
步骤二:上传完视频后可以自定义裁剪视频或者选择软件提供的比例尺寸对视频进行裁剪,还支持垂直、左后翻转视频,最后点击“完成”按钮即可将裁剪后的视频保存到手机上。
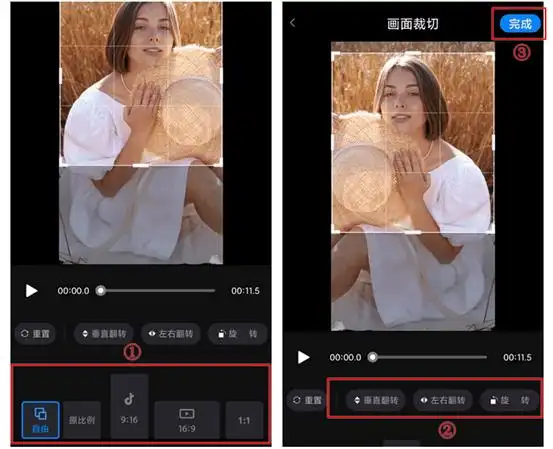
方法三:用“PR”来裁剪视频画面大小。
它是一款比较知名的电脑视频编辑工具,软件内提供了多种视频编辑特效,还支持多种视频编辑功能,且不会压缩视频画质,可以导出高清的视频,适合有PR基础的小伙伴使用。
以下是使用“pr”进行视频画面裁剪的具体操作方法
步骤一:在电脑上按照并打开该软件,导入要裁剪的视频,然后点击界面上方的“效果”按钮,然后在软件右侧的搜索框中输入“裁剪”,在弹出来的下拉菜单中找到“裁剪”功能,单击一下进入调整裁剪效果面板。
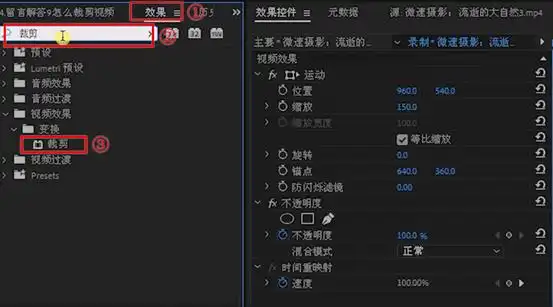
步骤二:在左侧调整面板中,根据需要设置裁剪画面的大小即可完成裁剪视频画面。

以上就是视频怎么裁剪画面大小的全部方法啦!感兴趣的小伙伴赶紧去试试看!
声明:本站所有文章资源内容,如无特殊说明或标注,均为采集网络资源。如若本站内容侵犯了原著者的合法权益,可联系本站删除。

