新手怎么使用视频快剪进行视频剪辑呢?功能特点
今天,小编推荐的一款视频剪辑制作工具——视频快剪,软件界面简单,十分的高效实用,其官方版功能强劲,帮助用户对视频进行剪切快剪视频剪辑下载,提供了简单易用的视频剪切功能,可以按照设置的时间段,视频快剪操作界面设计地非常的简洁美观,对视频进行裁剪,可以支持设置时间段,在一个视频中,剪切迅速,软件能够帮助用户剪切出多个时间段内的视频,操作方便,有需要的朋友就在本站下载体验吧。

视频快剪功能特点和使用教程图1
视频快剪功能特点:
1. 视频快剪可以设置多个时间段快剪视频剪辑下载,将每个时间段其官方版支持一次性都剪切出来。
2. 只剪切视频中指定区域,可以设置裁剪区域。
3. 输出视频的格式在剪切之后可以转换。
4. 只是剪切视频,进行快速剪切,可以在数秒内完成。
5、只剪切视频中指定区域,也可以设置裁剪区域。
视频快剪使用教程:
1.首先我们打开之前安装好的视频快剪软件,如下图所示,点击[打开]按钮,需要剪辑的视频文件单击打开。

视频快剪功能特点和使用教程图2
2. 要剪辑的视频打开之后,可以拖动进度条,也可以暂停、播放或者停止视频,直到你想要剪辑的起始时间。

视频快剪功能特点和使用教程图3
3. 接下来就点击[开始时间]选项快剪视频剪辑下载,剪辑的开始时间将当前时间设置即可。
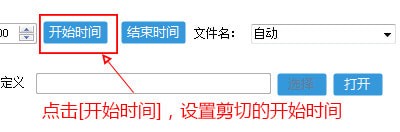
视频快剪功能特点和使用教程图4
4. 拖动进度条或者继续播放到想要截止的时间,然后,点击[结束时间]按钮,剪切的结束时间进行设置就可以,并1且加入到剪切列表。
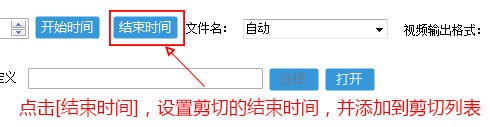
视频快剪功能特点和使用教程图5
输入这段剪切后保存的文件名,在文件名输入框中,不用带扩展名,自动用剪切时间作为文件名,文件名为空。
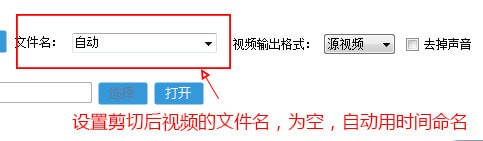
视频快剪功能特点和使用教程图6
5. 在剪切列表中,需要剪切的显示出时间段,接下来,点击[右键],所选剪切段的可以定位到开始和结束时间,剪辑列表进行删除或者清空。
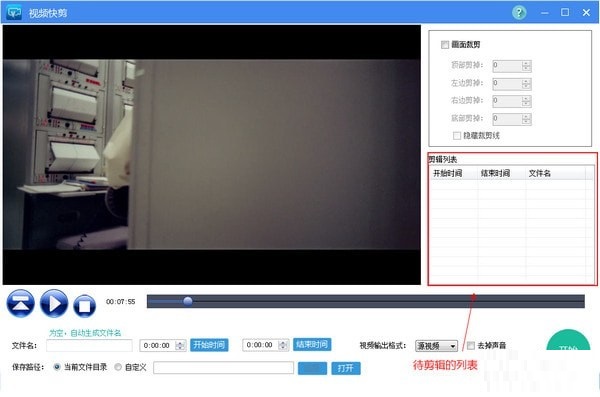
视频快剪功能特点和使用教程图7
6. 设置剪切之后,在勾选输出格式的位置,可以设置视频的格式,确认是否去掉声音音频
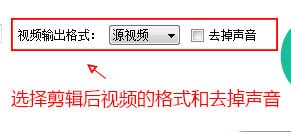
视频快剪功能特点和使用教程图8
7. 视频的保存位置,选择剪切之后,当前视频所在目录或自定义
视频快剪功能特点和使用教程图9
8. 设置视频剪裁,剪掉多少像素,上、下、左、右拖动,在进行设置之后,在界面的右边视频播放区域,对剪裁的画面可以进行预览;
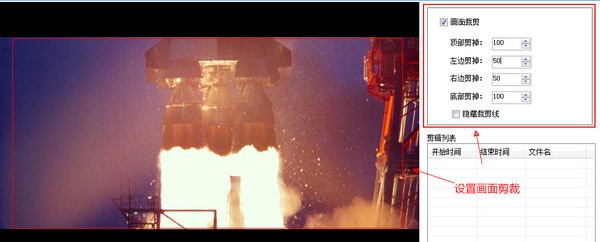
视频快剪功能特点和使用教程图10
9. 我们在剪辑的视频设置完成之后,接着,点击[开始]按钮,如下图所示,就可以播放剪辑视频。
视频快剪功能特点和使用教程图11
视频快剪 1.0 绿色免费版
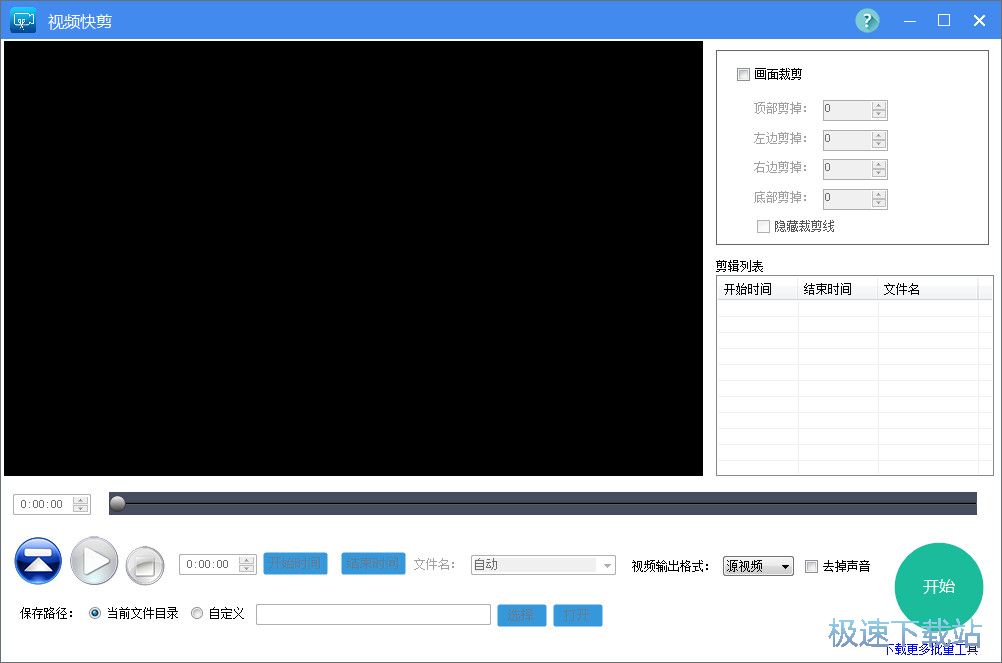
免责声明:本文系转载,版权归原作者所有;旨在传递信息,不代表本站的观点和立场和对其真实性负责。如需转载,请联系原作者。如果来源标注有误或侵犯了您的合法权益或者其他问题不想在本站发布,来信即删。
声明:本站所有文章资源内容,如无特殊说明或标注,均为采集网络资源。如若本站内容侵犯了原著者的合法权益,可联系本站删除。

