三、配乐音效:切换到音效工具栏
本教程罗列了快影六大基础板块的实操方法,充分组合运用这些功能 ,你的视频将更加丰富饱满,欢迎转发和收藏。
一、基本剪辑:进入剪辑工具栏
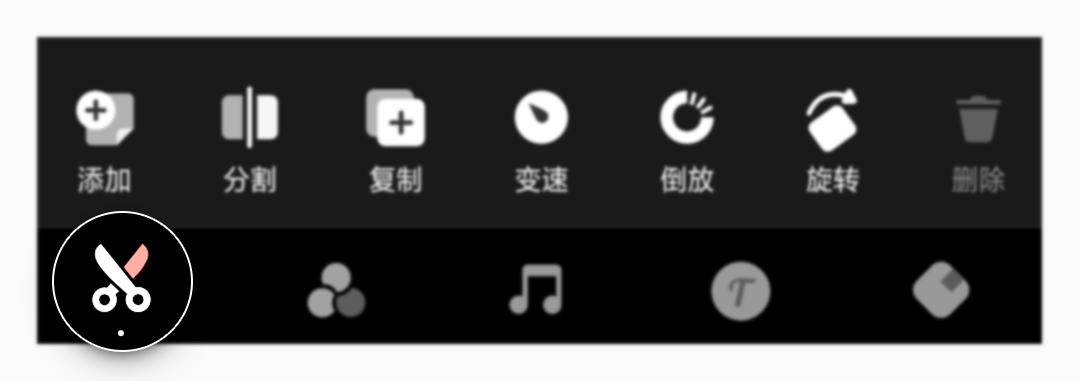
(1) 剪切视频
在快影,有两个剪切分割素材的方法
方法1:选中片段,拖动滑块两边的白色把手,即可剪切掉不要的画面。
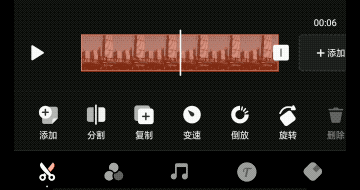
方法2:点击「分割」手机快影视频剪辑全教程,把一大段视频分成多段,选中不需要的片段并删除。
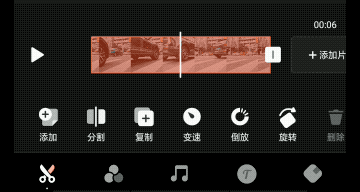
(2) 添加转场
导入多段视频后,点击每段视频间的小方块,即可使用转场效果。
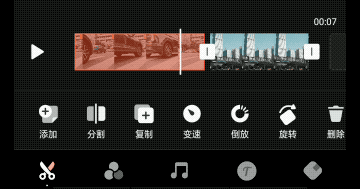
“分割”片段,分割衔接处也会出现转场小方块。
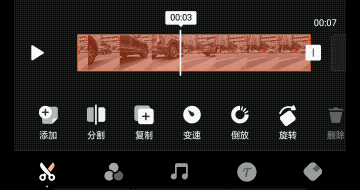
(3) 视频变速
选中单个视频片段,点击「变速」,拖动变速条,小于1x变慢速,大于1x变快速。
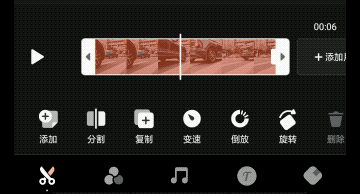
(4) 倒放
选中单个视频片段,点击「倒放」,可以一键倒放片段。
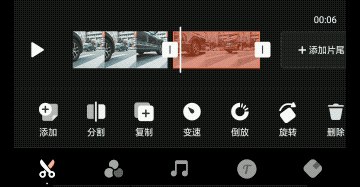
(5) 改变画幅比例
点击画面左下方的长方形按钮,可以选择不同的画幅比例。
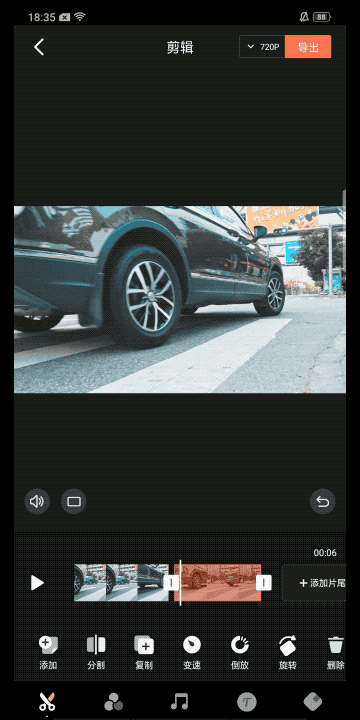
双指在画面上伸缩,还能调整画面显示大小。
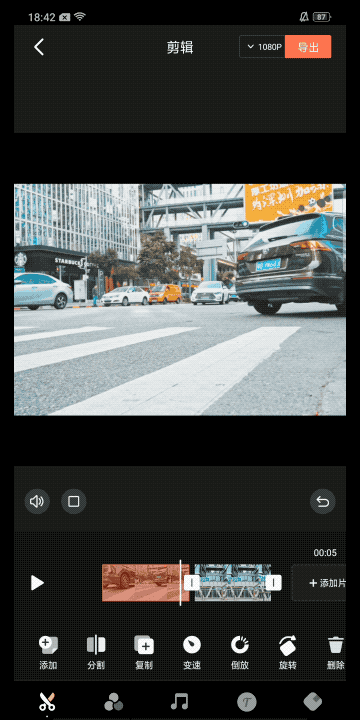
二、添加滤镜:切换到滤镜工具栏
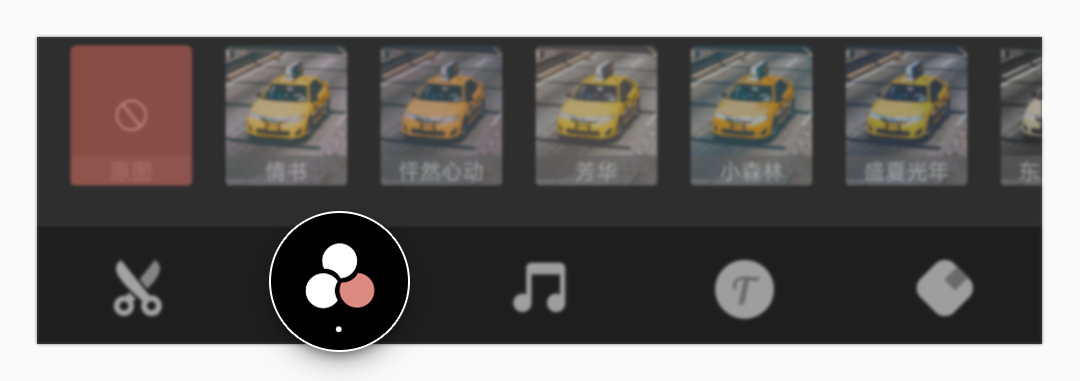
(1) 挑选滤镜
快影共设有五大类滤镜:电影、清新、美味、胶片、风景,能极大满足各种场景需求。
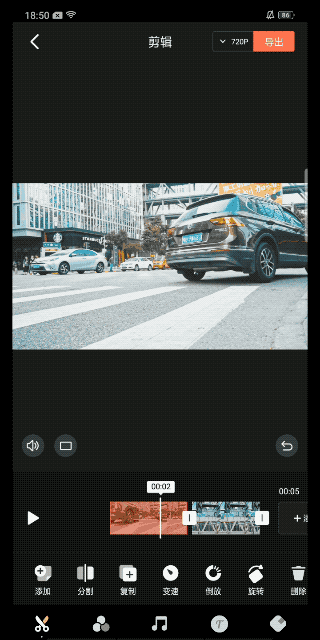
(2) 调节滤镜强弱
选定某个滤镜后,再点一次该滤镜,可调节滤镜强弱系数。
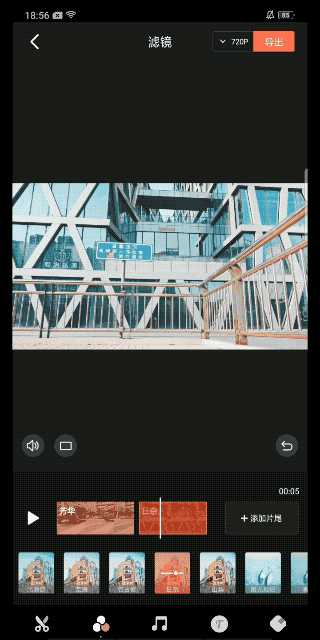
三、配乐音效:切换到音效工具栏
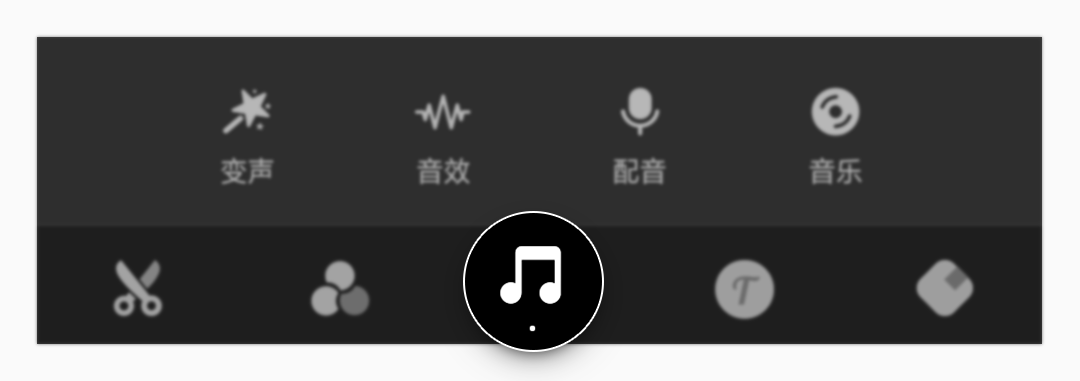
(1) 添加音乐
点击「音乐」,可搜索你想添加的配乐,或到各音乐分类里挑选合适的配乐。
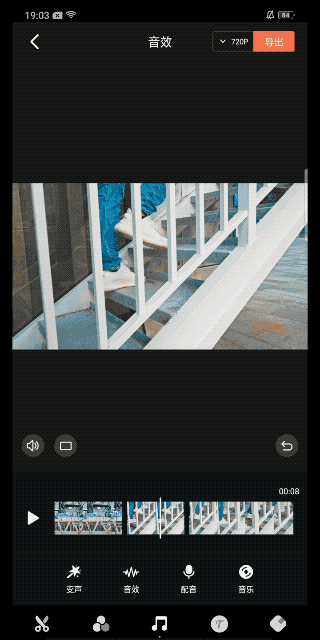
(2) 裁剪音乐长度
选中已添加音乐的片段,会出现「编辑音乐」按钮,点击后可裁剪音乐长度,调节音量。
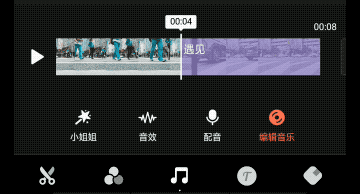
(3) 添加多段音乐
拖动视频轴到没有音乐的片段,按照上面的步骤,继续添加音乐,裁剪音乐。
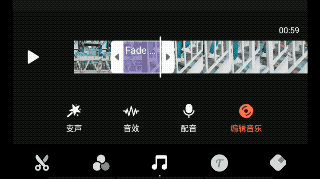
(4) 添加音效
点击「音效」,即可添加多种搞怪短音效。
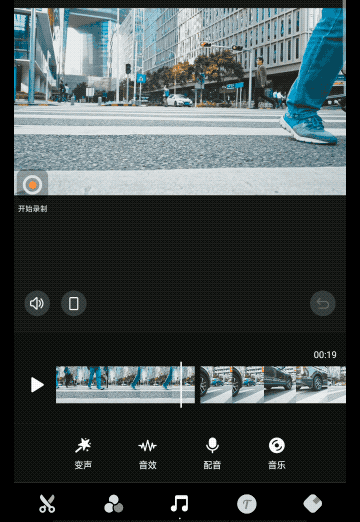
(5) 变声
点击「变声」,可对视频全局声音进行变声,包括小黄人、小姐姐、大叔和机器人等多种特色变声效果。
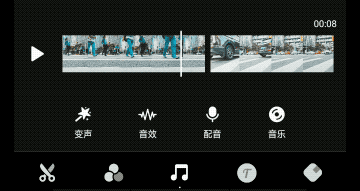
四、添加字幕:切换到字幕工具栏
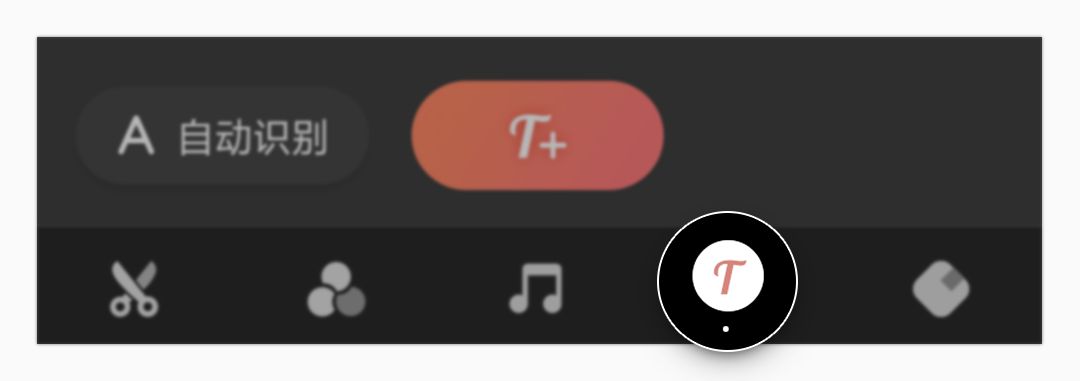
(1) 自动生成字幕
点击「自动识别」,能一键识别视频中的语音,自动生成字幕。
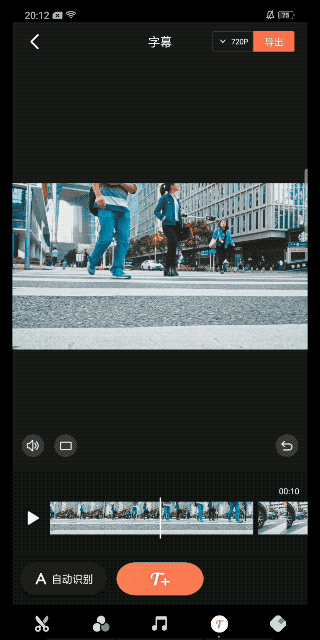
* 如果你的视频声音清晰手机快影视频剪辑全教程,没有杂音干扰,普通话标准,则识别字幕的准确率就能高达 90% 以上
(2) 手动输入字幕
拖动视频轴到需要添加字幕的位置,点击中间「T」字按钮,可以输入字幕文本。
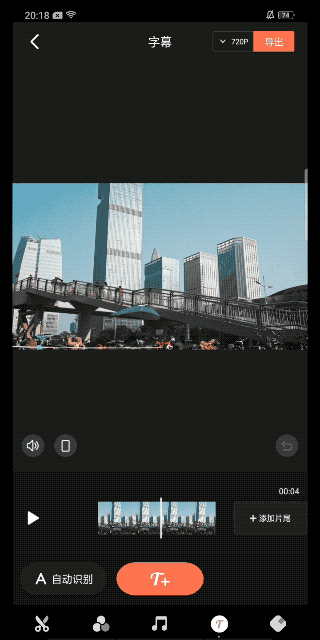
(3) 编辑字幕
可以拖动字幕位置,也可以修改字体、颜色、字号和描边等等。
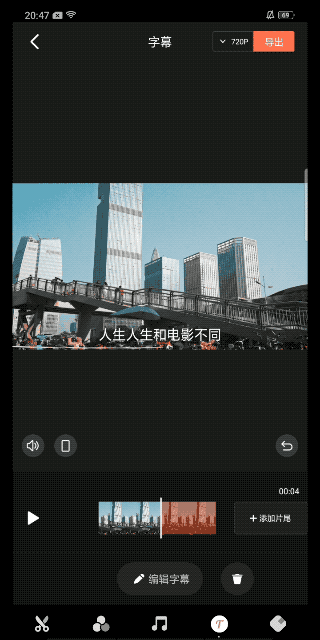
五、封面:切换到封面工具栏
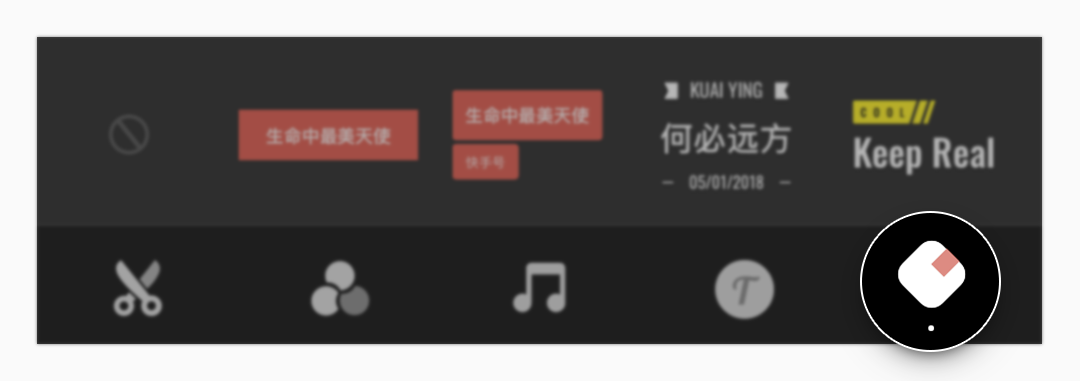
滑动视频轴选择封面图,然后选择下方的封面样式,编辑封面标题。
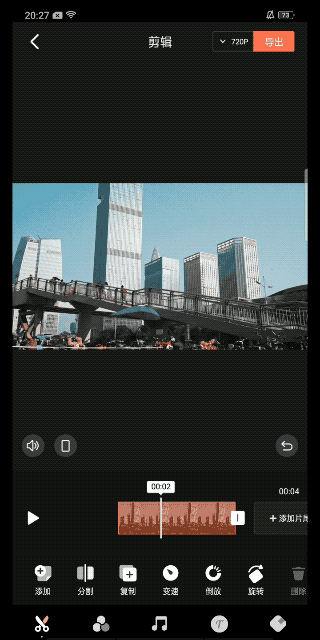
六、导出和发布快手
(1) 导出视频
编辑完视频后,点击右上角「导出」,即可导出视频手机快影视频剪辑全教程,保存相册。
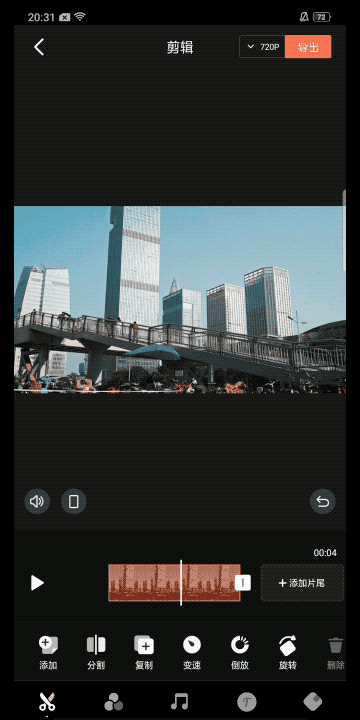
(2) 发布快手
导出完成后,点击下方「快手」按钮,即可一键发布快手(可发布10分钟内的视频)。
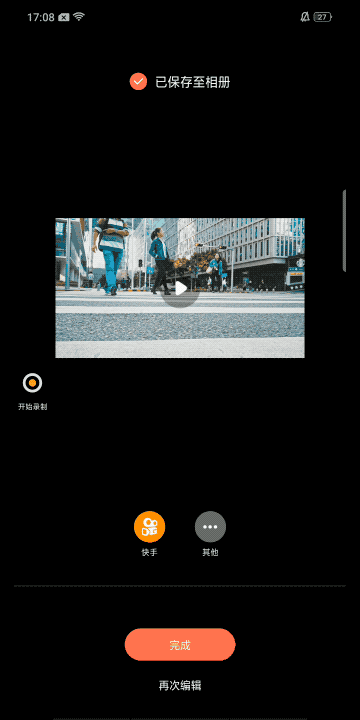
免责声明:本文系转载,版权归原作者所有;旨在传递信息,不代表本站的观点和立场和对其真实性负责。如需转载,请联系原作者。如果来源标注有误或侵犯了您的合法权益或者其他问题不想在本站发布,来信即删。
声明:本站所有文章资源内容,如无特殊说明或标注,均为采集网络资源。如若本站内容侵犯了原著者的合法权益,可联系本站删除。

